

Once the process has completed your images will be either in the original source folder or in a folder chosen/created by you. The resizing option is great for applying an image size reduction to multiple images at once especially when you may not need your images at a precise size (eg 1000 x 150 px)ĭepending on how many images you chose in the first step (and how large the images are in resolution) will decide how long the process takes. This will mean that a portrait image will be no higher than 1024 px and a landscape image will be no wider than 1024 px.
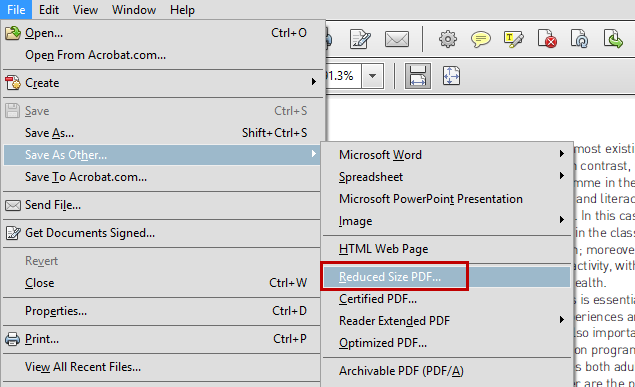
The other option that the File Type section allows for is resizing your images, this is personally what I find to be the best feature of this tool.īy clicking the ‘ Resize to Fit’ option I am telling it to resize the images it is processing to be no bigger in width or height than 1024 px

TIFF – is great for retaining optimal resolution and image quality for uses such as printing and archivingįor this tutorial I will be using JPEG as the images will be processed for use on the Web and/or in Powerpoint™ PSD – is the Adobe Photoshop native format and is essential for retaining Adobe Photoshop layers and functionality, it is also JPEG – is the best choice for any Web, Computer Display, Video and Mobile uses The File Type option of the Image Processor dialog has three sections that you can control which relate to the 3 File Types that you can process your images to.


 0 kommentar(er)
0 kommentar(er)
